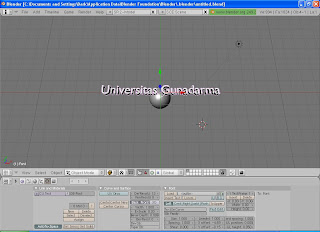Sehubungan adanya tugas softskill yang kelompok saya dapat untuk membuat suatu iklan Gunadarma menggunakan softwere Blender maka kali ini saya akan memberikan tutorial untuk membentuk iklan seperti konsep yang kelompok saya rencanakan. Konsep yang ingin kami buat yaitu membuat tulisan Universitas Gunadarma mengelilingi object yang berbentuk seperti bola. Langkah-langkah untuk membuatnya yaitu sebagai berikut.
Pertama kita buka dahulu program Blender. Kebetulan blender yang saya punya saat ini yaitu Blender ver 2.49b. Saat pertama kali kita memulai program blender maka secara default akan muncul bentuk kotak pada lembar kerjanya. Untuk menghapus object kotak tersebut tekan tombol X atau del kemudian pilih erase select object.
Untuk mengubah latar pada objek yang kita buat maka kita ubah pada bagian yg dilingkari merah pada gambar dibawah ini dan untuk mengubah warna pada object yang kita buat maka kita ubah warna yang ada pada bagian yang dilingkari biru di gambar dibawah ini .
Untuk mengatur agar objek yang kita buat dapat bergerak maka kita buka timeline kemudian pada garis frame 1 tekan tombol I lalu pilih LocRot kemudian kita pilih frame selanjutnya, misalnya pada frame 10 kemudian kita tekan tobol I lalu pilih LocRot lagi begitu seterusnya sampai batas yang kita ingini.
Lalu untuk menjalankan kita tekan saja "CTRL F12" dan tunggu hingga selesai merender. Dan sebagai contoh maka saya berikan file project blender kami (.blend) yang bisa di ambil disini dan file hasil render (.avi) dari project kami tersebut yang bisa di download disini atau bisa lihat videonya dibawah ini..
Tutorial diatas juga bisa dilihat di blog teman-teman seperjuangan dan sekelompok dengan saya dalam mengerjakan tugas softskill ini. Ini adalah link teman sekelompok saya :
Adrian Sudana Putra Darmawan
Alfred Nugraha
Dio Donaika
Pertama kita buka dahulu program Blender. Kebetulan blender yang saya punya saat ini yaitu Blender ver 2.49b. Saat pertama kali kita memulai program blender maka secara default akan muncul bentuk kotak pada lembar kerjanya. Untuk menghapus object kotak tersebut tekan tombol X atau del kemudian pilih erase select object.
Untuk membentuk bentuk bola maka kita pilih Add-Mesh-UVsphere maka akan muncul kotak dialog Add UV sphere. Klik OK maka akan muncul tampilan bola
Untuk menambahkan teks maka kita pilih Add - Text paka pada lembar kerja akan muncul tulisan TEXT. Untuk mengedit kata-kata maka kita tekan tombol Tab setelah itu kita bisa memasukkan kata/kalimat yang kita inginkan. Lalu untuk membuat tulisan menjadi lebih tebal maka kita atur pada bagian Extrude
Kemudian kita conver text tersebut. dengan cara pilih Object - Conver Object Type lalu pilih Mesh seperti pada gambar dibawah ini.
Kemudian kita akan mengubah bentuk pada bola yang telah kita buat. Pertama kita klik kanan pada bola untuk memilih object tersebut lalu tekan tombol Tab. Kemudian kita tekan tombol E maka akan muncul Extrude, pilih Individual Faces.
Setelah itu kita gerakkan kursor untuk membentuk tampilan seperti pada gambar dibawah ini. Setelah itu klik kiri kemudian tekan tombol Tab untuk kembali ke object (selesai pengeditan bentuk bola)
Kemudian untuk mengubah text yang kita buat agar mengelilingi object yang telah kita buat sebelumnya maka kita tekan tombol Tab. Teks akan berubah menjadi seperti garis-garis kuning seperti pada gambar dibawah ini. Lalu tekan tombol "Shift W" maka secara otomatis tulisan akan menjadi melengkung.
Gerakkan kursor hingga text yang telah kita buat melingkari bentuk bola tersebut. Setelah sudah berbentuk bola maka klik kiri, lalu tekan tombol Tab kembali untuk menyelesaikan pengeditannya.
Untuk melihat bentuk yang kita buat secara keseluruhan kita bisa gunakan tombol angka yang ada pada bagian Num Lock. Dan Tampilan Bentuk yang kita buat tadi jadi seperti gambar dibawah ini
Untuk mengatur agar objek yang kita buat dapat bergerak maka kita buka timeline kemudian pada garis frame 1 tekan tombol I lalu pilih LocRot kemudian kita pilih frame selanjutnya, misalnya pada frame 10 kemudian kita tekan tobol I lalu pilih LocRot lagi begitu seterusnya sampai batas yang kita ingini.
Lalu untuk menjalankan kita tekan saja "CTRL F12" dan tunggu hingga selesai merender. Dan sebagai contoh maka saya berikan file project blender kami (.blend) yang bisa di ambil disini dan file hasil render (.avi) dari project kami tersebut yang bisa di download disini atau bisa lihat videonya dibawah ini..
Tutorial diatas juga bisa dilihat di blog teman-teman seperjuangan dan sekelompok dengan saya dalam mengerjakan tugas softskill ini. Ini adalah link teman sekelompok saya :
Adrian Sudana Putra Darmawan
Alfred Nugraha
Dio Donaika